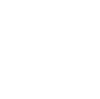Editing course pages
The following instructions are relevant for the editing of all pages:
Under “Add file” you can use the folder “course-material” for your course. if you want to add a new folder for your course, please contact osoitteeseen it-web[at-remove]cs.helsinki.fi. All department staff are automatically authorised to edit course pages. New pages and links will appear at the top of the page in alphabetical order.
There are three ways to edit course pages.
Basic features
Editing basic pages
There are some fields on basic pages that you can edit. Other fields are updated from the department database, which the teaching admin team is authorised to edit.
Creating additional pages
Please see the page on Drupal, under Creating a page. The type of page to select is “Additional Course Page.” Please do not forget to connect the additional page to the correct course by selecting it from the list.
Creating additional links
Please see the page on Drupal, under Creating a page. The type of page to select is “Additional Course Link.” Add the link to the field, e.g. the course Moodle field, and do not forget to connect the link to the correct course by selecting it from the list.
Updating a multi-language course page
This is for course pages that are posted in at least two languages. If the course page only exists in e.g. English, do not change the language settings.
The field “Information for international students”
Only use this field is you want to give some brief instruction to international students, but do not want to translate the whole page.
Multi-language contents
- Click on “Edit” on the basic page
- Under “Language,” select the language in which the title of the page is written. Do this because the system rewrites the title of the page once a night, from the department database, so any changes to the title will disappear.
- Click on “Save”
- Now, you will find the alternative “Translate” in the editing bar. Click on that.
- Select Add translation for the language you want.
- Translate the title of the page. This will also appear on the page Course list. Since the Course list page is in the system cache (the generation of it is a veritable monster of database queries), it may take a few hours before this change appears.
- By default, the page has the same contents as the original. delete the original and add the translation.
- Click on “Save”
Multi-language additional pages
- Follow the same steps as above.
-
The additional page bar of the page will show all the pages in the same language as the current page, or the ones marked Language neutral.