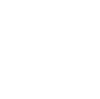: Ohjeita NetBeansin käyttöön
Ohjeita NetBeansin käyttöön
Ohjeet perustuvat ohjelman versioon 6.8. Aiemmatkaan versiot eivät tästä juuri poikkea. Projektitiedostotkin näyttävät olevan siirrettäviä eri versioiden välillä jopa uudemmasta vanhempaan päin.
Virallinen dokumentaatio osoitteessa http://netbeans.org/kb/trails/java-se.html
Projektin luominen
Ennen kun teet mitään kannattaa aina sulkea "start page"-välilehti. Varsinkin Linuxissa se hidastaa ohjelman toimintaa paljon.
File -> New project ->
valitse
categories: Java
Projects: Japa Application
Next >
määrittele sopivat Project name ja Project Location
pääohjelmaluokan voi tarvittaessa nimetä kohtaan Create Main Class
jätä kohtaan rasti kuten myös sen alla olevaan kohtaan Set as Main Project
Finish
Nyt projekti on luotu ja NetBeansin pitäisi näyttää suunilleen seuraavalta:
Ohjelman suoritus
Kirjoita koodia main-metodiin.
Kokeile samalla "autocomplete"-ominaisuutta.
Kirjoita sy ja paina ctrl+space.
Käy seuraavasti:
Valitaan nuolinäppäiimillä System. Kun kirjoitetaan piste, tarjoaa editori jälleen apua.
Täydennetään komento seuraavaksi:
System.out.println("Goodbye texteditors!");
Huom: Oletusarvoisesti NetBeans sijoittaa luokkia nimettyihin paketteihin. Luotavan ohjelman oletusarvoisen paketin nimi on sama kuin luodun projektin nimi pienellä kirjoitettuna, eli esimerkissämme dijkstra. Älä siis poista package-määreitä!
Ohjelma suoritetaan painamalla ylhäällä olevaa vihreää kolmiota. Ohjelman tulostus tulee alhaalla olevaan
konsoliin:
Vihreä kaksoisnuoli ajaa ohjelman uudelleen. Jos ohjelma ei ole vielä pysähtynyt, paikalla on punainen neliö, josta ohjelman voi pysäyttää.
Netbeansin konsoli ei ole paras mahdollinen, esim. tabulaattorin tulostus eli \t ei toimi oikein.
Alla kohdassa Jar-tiedoston generointi kerrotaan miten tehty Java-ohjelma kannattaa suorittaa NetBeansin ulkopuolelta.
Uuden luokan lisääminen
Päätetään lisätä luokka nimeltä Solmu pakkaukseen dijkstra.
Paina oikeaa nappia pakkauksen nimen kohdalta, eli vasemmalta projektin nimen Dijkstra alta kohdasta Source packages / dijkstra.
Valitse new -> Java Class...
Nimeä luokka ja paina Finish.
Luodaan myös luokka nimeltä Verkko.
Insert Code -feature
Lisätään luokalle Solmu yksityinen int attribuutti distance jolle tulee myös setteri ja getteri.
Tämä voidaan tehdä käsin, mutta käy helpommin painamalla luokan kohdalla hiiren oikeaa nappia ja valitsemalla Insert code ja Add property
Avautuvaan dialogiin voidaan tehdä halutut määrittelyt.
Tehdään luokalle konstruktori joka saa int parametrin jolla asetetaan distance:lle alkuarvo.
Insert code ja Constructor tuo ratkaisun.
Tehdään luokalle toString-metodi: Insert code ja Override method
ctrl+space
Verkko koostuu joukosta solmuja. Päätetään, että ne tallennetaan ArrayList<Solmu>:uun.
Mennään luokkaan Vekko. Kirjoitetaan arrayl ja kokeillaan taas ctrl+space:a.
<>-merkkien sisällä kirjoitetaan s ja ctrl+space, näin saadaan nopeasti valittua tyyppiparametriksi Solmu.
Annetaan muuttujalle nimi ja luodaan ArrayList-olio saman tien.
Kun on täydennetty rivi muotoon
ArrayList<Solmu> solmut = new
painetaan taas ctrl+space
Kuten huomaamme, ctrl+space kannattaa lähes aina!
Tehdään luokalle metodi:
public void lisaaSolmu(Solmu s){
solmu s on tarkotus lisätä ArrayList:iin.
painetaan taas ctrl+space
editori tarjoaa atribuuttia solmut, valitaan se ja painetaan pistettä .
sopiva metodi (add) on helppo etsiä. Java API-integraatio helpottaa työskentelyä.
Source-valikko
Insert code ja Complete code eli ctrl+space löytyvät myös Source-valikosta jossa on paljon muutakin hyödyllistä.
Esim. koodin sisennyksen siistivä Format, maalatun alueen kommenttiin laittava Toggle comment.
Refaktoriointi
Valikon Refactor takaa löytyy monta hyödyllistä toimintoa. Kokeillaan rename:a.
Päätämmekin että Solmu ei ole hyvä luokan nimi.
Mennään jossain kohtaa ohjelmassa nimen Solmu-kohdalle ja valitaan Refactor/rename.
Refactor löytyy myös oikeaa hiiren nappia klikkaamalla.
Uudelleennimetään Solmu ja huomaamme, että nimi muuttuu kaikkialla.
On tullut luotua hiukan liian pitkä metodi. Halutaan eristää siitä jokin osa omaksi metodiksi. Maalataan hiirellä eristettävä alue, painetaan oikeaa nappia, valitaan Refactor ja Introduce method:
Nimetään metodi sopivasti ja tulos on silmää mielyttävä:
Tutustu pikkuhiljaa myös muihin Refactor:in alta löytyviin toimintoihin.
Jar-tiedoston generointi
Run/Build main project rakentaa projektista jar-pakkauksen joka sisältää kaikki class-tiedostot.
Alaosan tuloste kertookin jar-tiedoston sijainnin sekä sen miten ohjelma suoritetaan komentoriviltä:
Oletusarvoisen projektin vaihtaminen
Vihreällä napilla suoritetaan aina oletusprojektin (Main project) määrittelemä ohjelma.
Oletusprojektia voi muuttaa valitsemalla vasemmalta projektin ja Set as main project
Debuggaus
Paraskin ohjelmoija tekee joskus virheitä. Tällöin on syytä kääntyä debuggerin puoleen.
Lisätään johonkin kohtaan koodia breakpoint. Tämä tapahtuu klikkaamalla koodirivin vasemmasta reunasta.
Valinnalla Debug/Debug main project ohjelmaa ruvetaan suorittamaan debuggausmoodissa.
Tultaessa breakpointiin (joita voi olla useita) ohjelma pysähtyy ja pääsemme tutkimaan muuttujien tilaa välilehdeltä Variables:
Olioiden sisältöä pääsee tutkimaan klikkaamalla olion kohdalla olevaa plussaa. Olioiden arvot ovat #:llä merkittyjä numeroita, joilla NetBeans merkkaa viitteitä. Alkeistyyppien kohdalla ilmaistaan muuttujan tai attribuutin todellinen arvo.
Ohjelmassa voidaan edeltä askel askeleelta:
- F7 (Debug/step into) suorittaa kohdalla olevan koodirivin, jos kyseessä on metodikutsu, mennään kutsun sisälle
- F8 (Debug/step over) ) suorittaa kohdalla olevan koodirivin, jos ollaan metodikutsun kohdalla, ei kutsun sisälle mennä
F5 (Debug/continue) jatkaa suoritusta seuraavaan breakpointiin asti.
Javadoc
ks. täältä
JUnit
ks. täältä
Profilointi
...