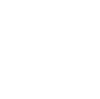Thunderbird automatic mail server settings configuration
From version 3.1 Thunderbird has supported automatic email server configuration using webserver and http protocol. The Department of Computer Science has created an automatic configuration site for the Thunderbird email clients. This new configuration system will work in the same way at your home as in the department's computers. At the same time, we are moving from the old configuration system to the new one which might cause some minor problems to the users.
If the new Mail Account Configuration dialog does not start automatically after the update. You can open the dialog by clicking the Tools -> Account Settings -> Account Actions -> Add Mail Account.
New Mail Account Configuration dialog
The new Mail Account configuration dialog looks like this. Please fill in your name, your email address and click the continue button. You don't have to fill in the password field. It is not mandatory at this point.
After you have clicked the continue button Thunderbird sends the email address to the domain you specified in your email address (after the @ character). If there is a configuration server running it returns the mail configuration Thunderbird needs. After Thunderbird has received the configuration it displays the Mail Account Setup dialog and it looks like this.
There you should see your name and the email address you typed in the last dialog, your username and mail server settings for incoming and outgoing mail. The dialog also tells you where it got those settings. In this dialog you see that they were coming from the Email provider and not guessed randomly. If the server settings look like this: Incoming mail.cs.helsinki.fi IMAP/993 SSL/TLS and Outgoing mail.cs.helsinki.fi SMTP/587 STARTTLS everything went fine and you are ready to create your mail account by clicking the Create Account button. If something went wrong you can use the manual setup by clicking Manual Setup button or start the automatic configuration from the scratch by clicking the Start over link.
Upgrading from the old automatic configuration settings (Windows)
We will start to use this new automatic configuration system starting from the version 3.1.6 department-distributed Thunderbird installations on Windows. Removing the old configuration system might cause some minor problems to the users. The first time you run a department-installed Thunderbird version later than 3.1.6 the program will create a new mail account for you in the same same way as mentioned in the previous chapter. Just proceed and configure your mail. Your old settings will be there after that. Thunderbird just needs to reset the mail server settings because some of those are lost during the move to the new configuration system.
Minor problems
After thw new configuration settings local mail filters will not work anymore. If you need them you can create new ones manually or copy the old ones from your Thunderbird profile. You can find your Thunderbird profile in this location <C:\Users\<username>\AppData\Roaming\Thunderbird\Profiles\<salt dir.default>. Your old filter settings are located under Thunderbird profile ImapMail\mail.cs.helsinki.fi\msgFilterRules.dat. Copy that file to the new location ImapMail\mail.cs.helsiniki-1.fi\msgFilterRules.dat and restart your Thunderbird. After that check that all local filters are filtering the mails to the correct folders.