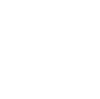Editing Drupal pages
Logging in to the site
-
Go to the bottom of the page and click on "Login to site".
-
Log in using your departmental (CS) username and password.
-
Now a black bar should appear on the top of the page with your username on it.
-
If the top bar doesn't appear, Refresh/Reload the page.
-
The address (url) should now begin with "https://". If the address begins with "http://" you cannot edit pages and you need to change the address by typing the missing "s".
Editing pages
-
Click "Edit".
-
Do the changes in the WYSIWYG editor.
-
If you wish the edit the HTML code directly click on the icon "Source".
-
Click "Save".
-
Remember to make the changes on all language versions of the page.
Creating a page
-
In the top left corner click on the grey button and select "Add Content", and select the content type you wish to create.
-
Some content types have a keyword selection that enables you to place the content in a particular menu on page, e.g. Studies Page can be placed in a menu on the Studies main page.
-
Choose the language for the page:
-
If the page is in English and no Finnish version will be provided choose "Language neutral". This way the page will be visible on both the English and the Finnish site.
-
Otherwise choose the language matching with the content of the page.
-
By clicking on the Tranlslate link at the top of the page you can create different language versions.
Removing a page
-
Click "Edit".
-
On the bottom of the page click "Delete".
Uploading files to the web server
-
Click "Add File" on the top bar. You will be shown a list of the folders you have access to.
-
Select a suitable folder.
-
At the bottom of the page click "File upload" and then "Browse" .
-
Select the file to be copied and click "Open".
-
Click "Upload".
Adding a picture to a page
-
In the edit mode press the icon "Image".
-
If you want to insert a picture from somewhere else on the web put the address of the image in the URL field.
-
If you want to insert the picture from the department's web server press the button "Browse Server". You will be shown a list of the folders you have access to.
-
Select the folder where the picture is located.
-
Right-click on the file and select "Send to rich text editor".
-
You can slightly edit the size of the image if you wish. For a significant resize you should use an image manipulation program.
-
Press "Ok".
Adding an attachment to a page
-
Write the link text in the editor and select it.
-
Click on the icon "Link".
-
If you want to insert a file from somewhere else on the web put the address of the file in the URL field.
-
If you want to insert the file from the department's web server press the button "Browse Server". You will be shown a list of the folders you have access to.
-
Select the folder where the attachment is located.
-
Right click on the file and select "Send to rich text editor".
-
Press Ok.